¿Buscas nuestro logo?
Aquí te dejamos una copia, pero si necesitas más opciones o quieres conocer más, visita nuestra área de marca.
 Conoce nuestra marca.
Conoce nuestra marca.
¿Buscas nuestro logo?
Aquí te dejamos una copia, pero si necesitas más opciones o quieres conocer más, visita nuestra área de marca.
 Conoce nuestra marca.
Conoce nuestra marca.
dev
Francisco Javier Saorín 04/09/2024 Cargando comentarios…
¿Tienes utilidades y componentes en tu aplicación y buscas una forma sencilla de reutilizarlos en otras aplicaciones? En este post vamos a ver cómo podemos crear una librería para que puedas consumir estos componentes a través de Swift Package Manager.
Swift Package Manager se publicó en 2016 completamente integrado en la nueva versión de Xcode del mismo año y nació con el objetivo de automatizar el proceso de descarga y compilado de dependencias, presentándose como una gran alternativa ante los gestores de dependencias más usados hasta entonces: CocoaPods y Carthage.
Para entender cómo funciona SPM, primero es necesario comprender algunos conceptos:
Dependency: como su nombre indica, son dependencias que son requeridas por el código fuente incluido en el package. Generalmente, vienen indicadas mediante una URL local o remota y unos requisitos de versión.
Lo que hace precisamente SPM es resolver todas las dependencias de manera recursiva, es decir, cada dependencia puede tener sus propias dependencias y así sucesivamente. SPM descarga y compila todo para que el producto resultante pueda ser utilizado en cualquier sitio.
Generalmente, en aplicaciones de tamaño medio o gran tamaño se terminan creando diferentes componentes que se reutilizan a lo largo de la aplicación: elementos visuales como labels, botones, campos de texto o utilidades que se prestan a ser reutilizadas en otros proyectos como managers de red o extensiones.
Por tanto, si dispones de un conjunto de clases que crees que vas a reutilizar en otros proyectos o crees que vas a desarrollar aplicaciones con el mismo estilo visual que una existente (apps de la misma marca por ejemplo), es altamente recomendable que migres todos estos elementos a una librería contenida en un package de SPM.
Así mismo, aunque no vayas a crear una librería nueva en SPM, es muy recomendable que migres (si es posible) las dependencias que tengas actualmente en CocoaPods o Carthage a SPM ya que cuenta con numerosas ventajas respecto a lo que se viene utilizando tradicionalmente:
Aunque se pueden crear packages locales, es decir, que se encuentran en el mismo equipo que la app consumidora, en este post dependeremos de un repositorio externo para referenciarnos a él.
Para ello, vamos a partir de que disponemos, por un lado, de la aplicación consumidora en un repo y por otro lado un repo vacío en el que crearemos el nuevo package.
Para ello, abrimos Xcode y a continuación abrimos el menú File / New / Package, donde nos aparecerá la siguiente ventana:
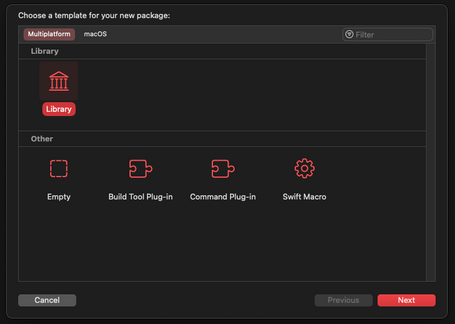
Elegimos Library, le damos un nombre y elegimos la localización de nuestro nuevo repositorio. Tras esto, nos aparecerá el package ya creado:
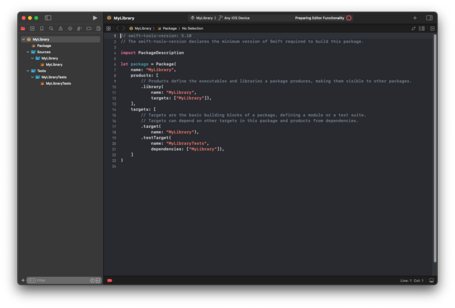
En esta ventana podemos ver los elementos que componen un package:
Es el elemento más importante del package. De hecho, para poder acceder a esta ventana de nuevo necesitaremos hacerlo a través de este fichero, ya que no existe un proyecto de Xcode como tal. Además, si no está bien definido la librería no compilará.
Generalmente, este fichero tiene la siguiente estructura Package:
let package = Package(
name: "MyLibrary",
platforms: [
.iOS(.v16),
],
products: [
.library(
name: "MyLibrary",
targets: ["MyLibrary"]),
],
dependencies: [
.package(url: "https://github.com/airbnb/lottie-spm.git", exact: "4.4.3")
],
targets: [
.target(
name: "MyLibrary",
dependencies: [.product(name: "Lottie", package: "lottie-spm")],
.testTarget(
name: "MyLibraryTests",
dependencies: ["MyLibrary"]),
]
)
En esta estructura se define:
Estos son los mínimos parámetros que debemos definir. Sin embargo, si necesitas conocer más sobre él puedes obtener más información en la documentación oficial de Apple
Pueden verse en el árbol de ficheros de la izquierda y se clasifican en archivos fuente (source) y tests.
Es importante aclarar que el código fuente es organizado por carpetas que deben coincidir con el nombre de los diferentes targets, en este caso MyLibrary.
Bajo esta carpeta, podemos incluir todos los ficheros que consideremos necesarios, siempre teniendo en cuenta el nivel de acceso que vamos a dar a cada clase. Aquellas clases y métodos que van a ser utilizadas por la app consumidora deben marcarse como Public.
Una vez que hemos añadido nuestro código fuente y vayamos implementando la librería, podremos compilar y comprobar que todo funciona perfectamente y subir los cambios a su repositorio.
Una gran ventaja es que, al trabajar con componentes SwiftUI, las previews funcionarán casi instantáneamente ya que no tiene que compilar todo el proyecto de la aplicación, sino sólo la librería.
Además, podemos crear pequeñas vistas “showcase” para mostrar el funcionamiento de los componentes que hemos creado dentro de la propia librería.
Ahora que tenemos nuestra librería subida a un repositorio, podemos añadirla a la app consumidora de una manera muy sencilla.
Tan sólo debemos pulsar sobre nuestro proyecto, abrir la pestaña “Package Dependencies” y pulsar el botón “+”:

Se nos abrirá la siguiente ventana donde podemos elegir algunas librerías ya proporcionadas por Apple:
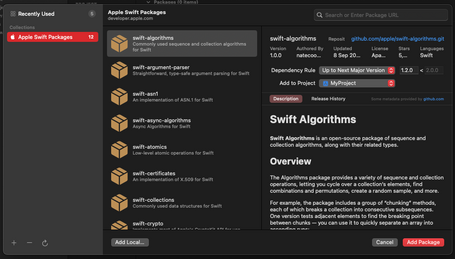
Sin embargo, como lo que queremos es utilizar nuestra propia librería, debemos poner la URL del repositorio en el campo de búsqueda de la parte superior izquierda.
Por ejemplo, aquí está la librería de Lottie.
Si hemos seguido todos los pasos correctamente, al poner nuestra URL en el campo de búsqueda aparecerá la librería en el listado central y sólo faltaría elegirla para que sea incluida en el proyecto:
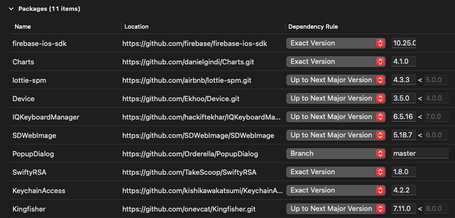
En este ejemplo se han incluido multitud de librerías donde se han especificado diferentes números de versión, pero no sólo podemos especificar versiones, también nombres de rama, commit o tags que hayan sido subidos al repositorio de la librería. De esta forma, siempre podemos elegir exactamente qué estado de nuestra librería queremos utilizar en la aplicación.
Por último, es importante conocer el menú de Xcode destinado a los packages:

Desde este menú se puede restablecer la caché de los packages descargados, resolver sus versiones (volverlos a descargar) y, por último, actualizarlos a la última versión disponible si así lo hemos especificado en la pantalla anterior.
Disponer de componentes y utilidades que pueden ser utilizados en diferentes aplicaciones nos permitirá agilizar el desarrollo, además de facilitar la gestión de estos componentes pudiendo trabajar en la app principal mientras la librería creada mantiene su propio ciclo de vida, independientemente de los avances que se hagan en la aplicación.
Swift Package Manager simplifica mucho esta tarea y se posiciona como la mejor alternativa para gestionar las dependencias en el desarrollo de aplicaciones iOS.
Los comentarios serán moderados. Serán visibles si aportan un argumento constructivo. Si no estás de acuerdo con algún punto, por favor, muestra tus opiniones de manera educada.
Cuéntanos qué te parece.